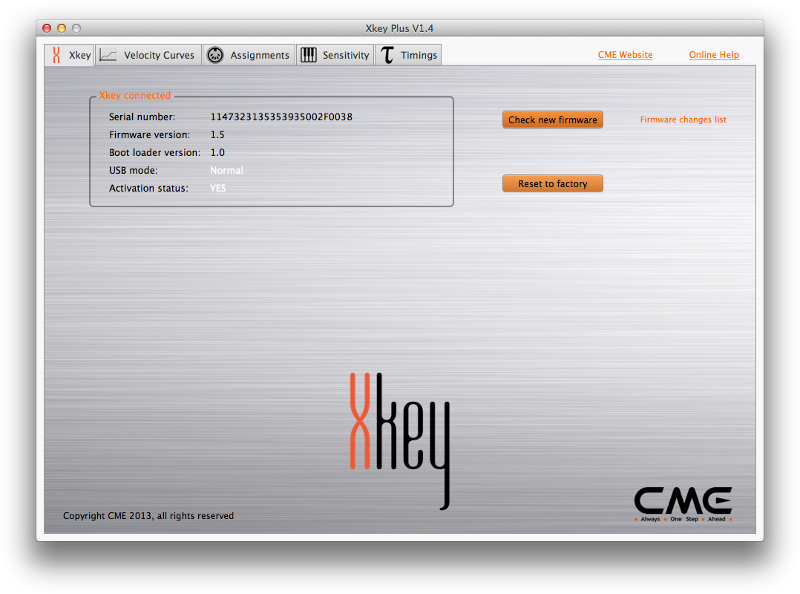
Xkey Plus Online Help
Xkey Plus is a cross platform (Mac/Pc/iOS) software dedicated to the CME Xkey mobile keyboard.
This page describes the application and how to use it with the Xkey.
XKEY PANEL
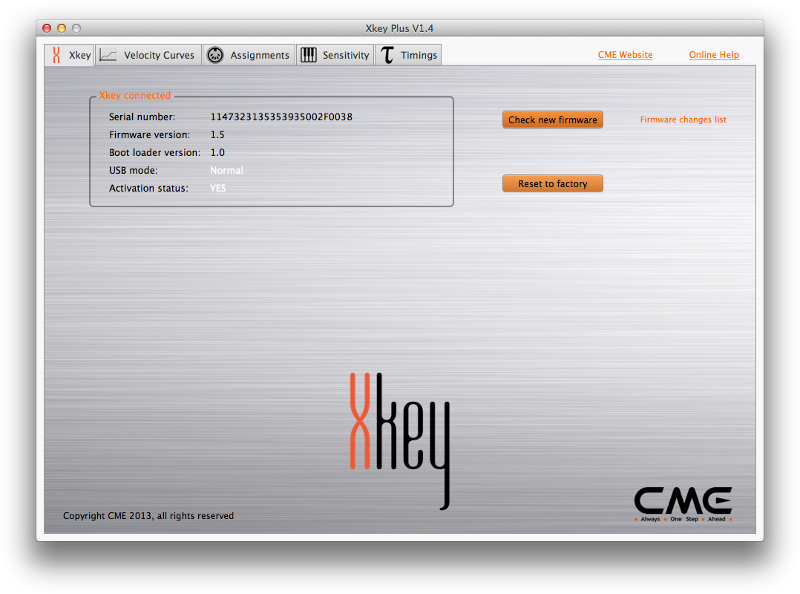
You can find all system information of Xkey here and upgrade Xkey’s firmware to latest version.
Serial number: the unique number for your Xkey.
Firmware version: version of the firmware that your Xkey is using.
Boot loader version: version of the boot loader that your Xkey is using.
USB mode: status of your Xkey, it should be “Normal” in common use. It will be “Bootloader” during firmware upgrading.
Activation status: It must be “Yes” or you need to contact with CME for further service.
Check new firmware: check if a new firmware is available. Xkey Plus will ask you to upgrade firmware is newer firmware is available. Just follow the instructions to complete firmware upgrading.
Firmware changes list: see the history of firmware changes.
Reset to factory: reset your Xkey to factory default settings. The keyboard can also be reseted to factory defaults by pressing and holding OCT+ and OCT- buttons while connecting the USB cable.
CME Website: click to visit CME website in browser.
Online Help: click to visit this page.
VELOCITY CURVES PANEL
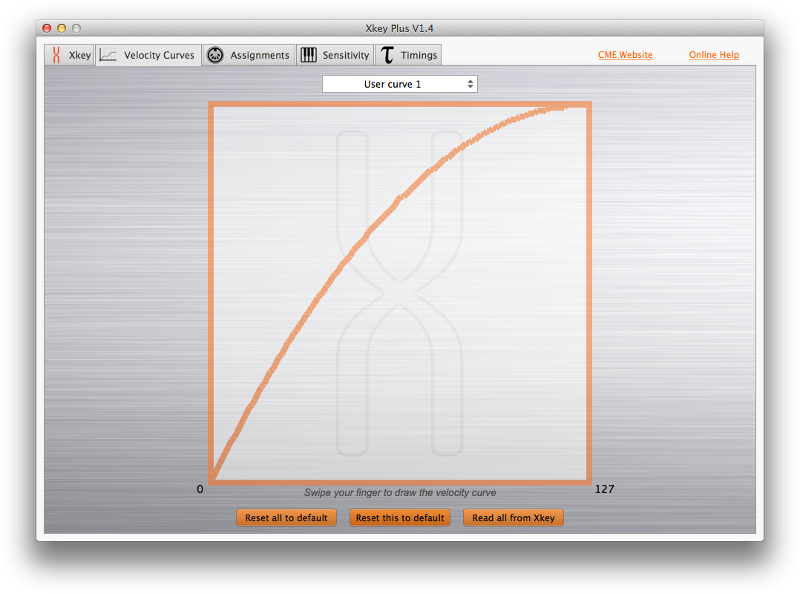
You can select and edit Velocity curves (user curves only) in this page. Select User curve 1~4 and draw the curve you want with finger or mouse in the curve frame, Xkey will save it automatically once you stop drawing. The key velocity will act like the curve you selected.
Curves selector: select the curve that you’d like to edit. Only User curves are editable. If “Use global curves” is checked in Assignment panel, updating this control will change the global curve to use.
Reset all to default: reset all editable curves to default value
Reset this to default: reset the selected curve to default value. This button won’t be clickable if selected curve is default.
Read all from Xkey: Read all curve parameters from the connected Xkey
ASSIGNMENTS PANEL
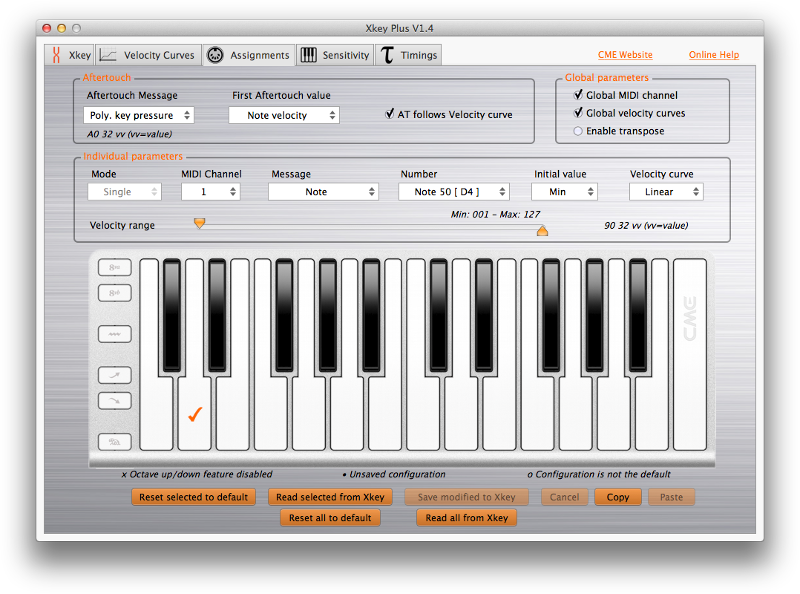
In this page, all professional settings could be set such as aftertouch type, MIDI message and number. You can select the key/button which you’d like to set by clicking on the Xkey graphic in this page. The selected key/button will have a orange check mark on it. Click selected key/button again to un-select it.
<Aftertouch>
Aftertouch Message: select the type of aftertouch message which Xkey is using. This is global parameter and will apply to all keys.
First Aftertouch value: Select the first value of aftertouch message.
AT follows Velocity curve: check this option and aftertouch message will follow the velocity curve setting in “Velocity Curves” page. This is global parameter and will apply to all keys. (default is cheked)
<Global parameters>
Global MIDI channel: check this option and each “MIDI channel” update in “Individual parameters” section will apply to all keys. (default is checked)
Global velocity curves: check this option and each “Velocity curve” update in “Individual parameters” section will apply to all keys. (default is checked)
Enable transpose: check this option then keep [SUSTAIN] button pressed and press [OCT+/-] will transpose the note up/down. A semi note up/down per press. (default is un-checked)
<Individual Parameters>
Mode: select the behavior of key or button
for buttons
for keys
MIDI Channel: Select the MIDI channel that selected key/button will send MIDI message to. If “Global MIDI channel” is checked in “Global parameters” section above, any update will apply to all keys. Please un-checked “Global MIDI channel" if you’d like to set different MIDI channel for different keys/buttons. (default is channel 1)
Message: Select the MIDI message will sent by the selected key or button.
Default values
- OCT+: None
- OCT-: None
- modulation: control change
- pitch bend up: pitch +
- pitch bend down: pitch -
- sustain: control change
- keys: note
Number: select the message number which depend on selected message (Note, control change, program change, pitch + and pitch -)
Default values
- OCT+: N/A
- OCT-: N/A
- modulation: CC1: modulation wheel coarse
- pitch bend up: N/A
- pitch bend down: N/A
- sustain: CC64: hold pedal On/Off
- keys: different note numbers
Initial value: select the first value sent by the keys or buttons. The default value is from "Min to Max". Available for all keys, modulation and sustain but not other buttons.
Velocity curve: select the velocity curve to apply to selected key. If “Global velocity curve” is checked in “Global parameters” section above, any update will apply to all keys. (default is Linear)
Min & Max Values: select the minimum and maximum value range sent by modulation and sustain. This is not available for other buttons. (item displayed when modulation or sustain button is selected, value range is 0~127)
Velocity range: select the minimum and maximum value range sent by selected key. Only available for all keys..(item displayed when any key is selected, value range is 1~127)
Reset selected to default: click to reset the selected key/button to its default value.
Read selected from Xkey: click to read the selected key/button value from Xkey.
Save modified to Xkey: click to save all modified keys/buttons assignments to Xkey. You will lose all settings if you quit Xkey Plus before saving modifications.
Copy: click to copy all settings of selected key.
Paste: click to paste the copied settings to selected key.
Reset all to default: click to reset all assignments in this page to default values.
Read all from Xkey: click to read all settings in this page from Xkey.
SENSITIVITY & GAIN PANEL
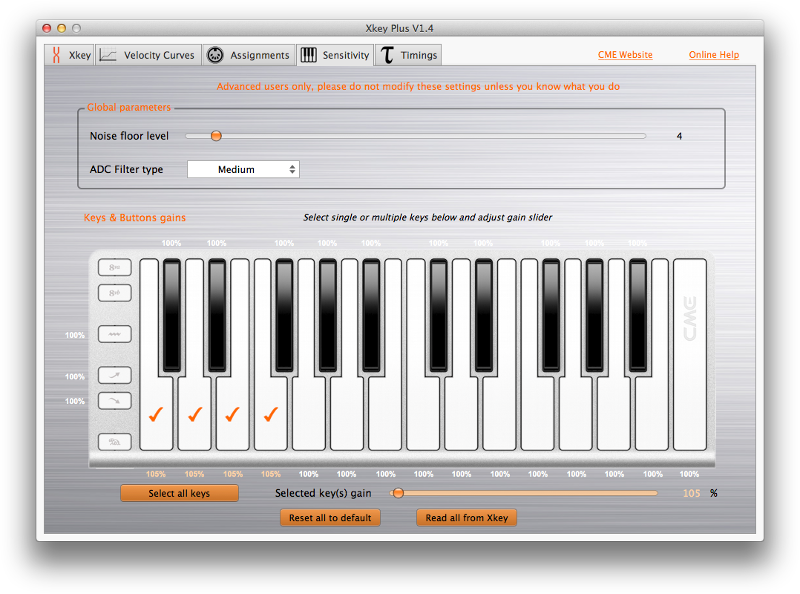
In this page, sensitivity and gain of individual key/button can be set easily. You can select the keys/buttons which you’d like to set by clicking on the Xkey graphic in this page. The selected keys/buttons will have a orange check mark on it. Click selected keys/buttons again to un-select it. Please don’t modify these settings unless you know what you do.
<Global parameters>
Noise floor level: If your Xkey generates notes itself without pressing any key, please increase this value. Higher value the Noise floor level is, the lower sensitivity of keys. (default value is 4)
ADC Filter type: Filter for avoiding spurious data from key signal. “No Filter” will result in lower latency and better sensitivity but may also result in too sensitive keys. Select “Soft”, “Medium” or “Strong” filter to match your key feeling preference. (default is “Medium”)
<Keys & Buttons gains>
Selected Key(s) gain: adjust the gain slider to set the gain for selected keys and buttons. You can select single or multiple keys (buttons) simultaneously. Move the gain slider to set gain value and Xkey Plus will save all modifications automatically. (default is 100% for all keys, 115% for buttons, depending on firmware)
Select all keys: click to select all editable buttons and keys simultaneously and this button will become “Deselect all keys”. Click this button will deselect all selected buttons and keys.
Reset all to default: click to reset all settings in this page to default values.
Read all from Xkey: click to read all settings in this page from Xkey.
TIMINGS PANEL
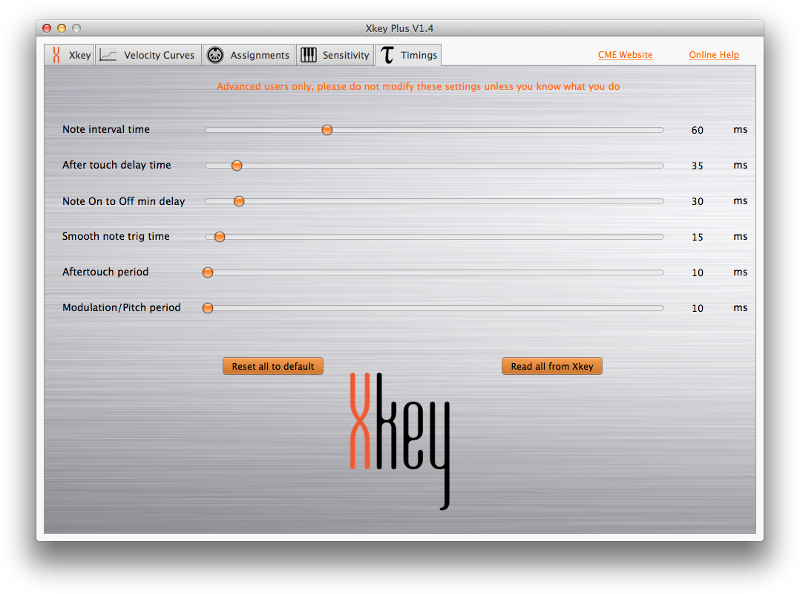
The timing settings about MIDI note and messages for Xkey can be found here. Settings in this page will apply to all keys. Please don’t modify these settings unless you know what you do.
Note interval time: the minimum time (in milliseconds) between 2 notes triggered from the same key. Increase this time if double notes occur. Reduce this time to increase key reactivity. (default is 60ms)
After touch delay time: The time (in milliseconds) between the note is triggered and the first after touch value generated by the same key. If you want aftertouch message to be sent just after note is triggered, reduce this time. (default is 35ms)
Note On to Off min delay: The minimum time (in milliseconds) between the Note On and Note Off for the same key. This timing is mainly used to avoid spurious Note Off to be sent just after Note On. (default is 30ms)
Smooth note trig time: Xkey detects when a key is released and send the note once the key is released. If the key is pressed smoothly without release, the Note On will be forced to send after this time. (default is 15ms)
Aftertouch period: After a note was generated, aftertouch message will be sent continuously as long as the key is not released. This timing is the time interval between previous and next aftertouch message. (default is 10ms)
Modulation/Pitch period: Modulation and Ptich bend message are sent continuously while the button is pressed. This timing is the time interval between previous and next Modulation/Pitch bend message. (default is 10ms)
Reset all to default: click to reset all timing settings in this page to default values.
Read all from Xkey: click to read all timing settings in this page from Xkey.